いやぁ懐かしいw これは意外とはまっちゃいますw
こいつはマウスだけ動かせばいいんだけど、どうしてもクリックしちゃうんですよねw
| My Report | New Post | EditPost | Settings | Change Layout | Edit HTML | Moderate Comments | Sign Out |
いろんなことをダラダラと・・・
We Love Blogger
以前からいろいろと情報を得てお世話になっているBloggerBusterですが、
なんだか新しいサイトを作成した?ようです。そして、デザインに凝ったブログを
選定して紹介してくれるようです。
ブログのデザインに自信のある方は挑戦してみては?
Myspace Dancing Text Generator
以前、BloggerにAdmin Control Panelを表示させるで紹介した
コントロールパネルですが、ちょっとカスタマイズしてみました。
「マイレポート」「投稿の編集」を追加しました。
手順は↑の記事に書いてありますが、貼り付けるコードを一部改変
以下のコードを貼り付けてみてください。
*「BlogIdNumber」はそれぞれのユーザーの番号になります。
<span class='item-control blog-admin'>
<div align='center'>
<h2>Admin Control Panel</h2>
<table border='1'>
<tr>
<td><a href='http://www.blogger.com/home'>My Report</a></td>
<td><a href='http://www.blogger.com/post-create.g?blogID=BlogIdNumber'>New Post</a></td>
<td><a href='http://www.blogger.com/posts.g?blogID=BlogIdNumber'>EditPost</a></td>
<td><a href='http://draft.blogger.com/blog-options-basic.g?blogID=BlogIdNumber'>Settings</a></td>
<td><a href='http://www.blogger.com/rearrange?blogID=BlogIdNumber'>Change Layout</a></td>
<td><a href='http://www.blogger.com/html?blogID=BlogIdNumber'>Edit HTML</a></td>
<td><a href='http://www.blogger.com/moderate-comment.g?blogID=BlogIdNumber'>Moderate Comments</a></td>
<td><a href='http://www.blogger.com/logout.g'>Sign Out</a></td>
</tr>
</table>
</div>
</span>
すると編集画面は下のような表示が出ると思います。
左から、マイレポート、新規投稿、投稿の編集、設定、レイアウト変更、
HTMLの編集、コメントの管理、サインアウトの順番でリンクが表示されます。
自分の好きな画像を利用してカレンダーを作成してくれるジェネレーターです。
画面で見るだけでなく、PDFファイルとして保存もできますし印刷ももちろんできます。
用紙のサイズ指定もできます、レターサイズとか机上にどうかな?
Free Photo Calender
Snowflake Generator
以前に紹介したKaleidoscope Generatorに似ていますが、
このSnowflake Generatorは、3Dでの表示もできます。(画面上の一番右のボタン)
Ponoko
Turn photos of designs into real life things
サービスプロバイダに固定されずにワイヤレス通信を行えるということは、
通信エリアを考える必要が無いと言ってもいいと思う。
ネットを利用したいエリアでサービスを提供しているプロバイダを探せばいい
しかも入札で・・・さらにプロバイダの値段は安くなることが予想できる・・・
詳細はTechCrunchJapaneseの記事を
Google様はどこまで先を見ているんだろう・・・
Androidの提供もその戦略の1つに過ぎないのかな?
スマートフォンに限った話では無いけれど・・・
日本ではハイクオリティな「ケータイ」が多く、
iPhoneも人気もあったみたいだけど、そこにあったのは端末の品質よりも、
既存の日本のキャリアの閉じた空間が大きな壁だったんじゃないかな。
Googleが考えるワイヤレスワールドは日本で実現するんだろうか・・・
スマートフォンでもモバイルPCでも、Skypeやメッセンジャーソフトを利用すれば、
それぞれのツールで、いつでもどこでも会話できてビデオ通話もできる。
既存のキャリアが猛烈に反対するでしょうねw
でもこういうワイヤレス技術とサービスの発展はわかっているはず、
目先の利益を求めず本当にユーザーが求めるサービスのことがわかっていれば・・・
以前から知ってはいたんですが・・・
Livelyでモザイクアートコンテストが開催されるようです。
下の画像はそのイベントのポスターです。クリックすると、
「LAG LOUNGE room」にアクセスして参加申請することができます。
音楽好きな人はこちらに挑戦!
今朝、発表されたGoogleが開発した「Android」を採用したスマートフォン「G1」
既にいろいろなところで情報が出ていますが・・・これは欲しいw
AndroidとiPhoneの比較
このUpsideDownのブログもそうなんですが、デフォルトで表示されている
「Navbar」を非表示にしています。
デザイン的に合わなかったので削除しているんですが、
どこからBloggerにログインしていいものか・・・
ログインしていてもカスタマイズ画面に遷移するのに手間がかかったり・・・
ちょっとしたことなんですが、本当にちょっと不便w
そこで、ログインしている状態の時だけ「NavBar」と同様の機能の
コントロールパネルを表示させる方法を紹介したいと思います。
情報元は
How to create an “Admin Control Panel” in your Blogger template
↑の情報元の手順では・・・
最初にそれぞれのユーザーに割り当てられている「BlogIDNumber」を調べます。
情報元の記述ではログイン時にアドレスバーに表示される
番号をメモするようにと書いてありますが・・・これが難しいwww
実際は、
ログインしてBloggerを編集しているときなどにアドレスバーに表示されています。
ルービックキューブは誰もが触ったことのあるおもちゃ?だと思いますが・・・
以前のルービックキューブとは大違いw 色がついていないし・・・
揃っているときの美しさもいいけれど、不揃いの美?も感じられますねぇ
小太郎ぶろぐさんの
ナイトライダーの「K.I.T.T.」が白昼堂々、衆人環視の中盗まれる
この記事を見ていて・・・「K.I.T.T」? え?ナイトライダーの?
そして、マスタングなの???と一人で驚いてしまいましたw
ナイト・ライダーに関しては詳しくは覚えていないんですが、
すごい車が出るのは知っていました。まさに夢の車というか、そんな感じw
そしてYouTubeには既に動画が・・・完全に乗り遅れたなぁ・・・
動画にも車にもwww
以前紹介したFlash Tag Cloudですが、コードの修正があったようです。
Alternative installation for Blogumus (fixes the blank widget problem)
空白のタグや長いタグが存在した場合、Flash Tag Cloudが表示されないという
不具合があったようで、その修正がされたようです。
私が把握というか発見したのは「'」の記号が入っていると表示されないようです。
その他の記号も駄目かもしれませんね・・・確認はしていませんが
前回と同様に、次の1行を探します。
<b:section class='sidebar' id='sidebar' preferred='yes'>
↑の1行のすぐ下に以下のコードを追加してテンプレートを保存します。
「sidebar」の部分はユーザーによって違うかと思います。preffered='yes'を目印に!
<b:widget id='Label99' locked='false' title='Labels' type='Label'>
<b:includable id='main'>
<b:if cond='data:title'>
<h2><data:title/></h2>
</b:if>
<div class='widget-content'>
<object type="application/x-shockwave-flash" data="http://halotemplates.s3.amazonaws.com/wp-cumulus-example/tagcloud.swf" width="250" height="200" allowscriptaccess="always" >
<param name="movie" value="http://halotemplates.s3.amazonaws.com/wp-cumulus-example/tagcloud.swf" />
<param name="bgcolor" value="#ffffff" />
<param name="flashvars" value="tcolor=0x000000&mode=tags&distr=true&tspeed=100&tagcloud=<tags>
<b:loop values='data:labels' var='label'>
<a expr:dir='data:blog.languageDirection' expr:href='data:label.url' style='12'><data:label.name/></a>
</b:loop>
</tags>" />
<p>Blogumulus by <a href='http://www.roytanck.com/'>Roy Tanck</a> and <a href='http://www.bloggerbuster.com'>Amanda Fazani</a></p>
</object>
</div>
<b:include name='quickedit'/>
</b:includable>
</b:widget>
以上で、テンプレートへのインストールは完了です。
・サイズ変更は:width="250" height="200"
・背景色の変更は: <param name="bgcolor" value="#ffffff" />
「#ffffff」の値を変更します
・テキストカラーの変更は:"tcolor=0x000000&mode=tags&
「tcolor=0x000000」の「000000」の値を変更します
・タグクラウドのスピードの変更は:tspeed=100&tagcloud=<tags>
「tspeed=100」の「100」の値を変更します
・テキストのフォントサイズの変更は:expr:href='data:label.url' style='12'
「style='12'」の「12」の値を変更します
ちょっとブロガーをカスタマイズしたので、備忘録として
タグクラウドの設定とNavbarの削除方法、サイドバーのラベルのカスタマイズ
・Bloggerでタグクラウド
Setup and configuration for New Blogger Tag Cloud / Label Cloud
↑を参考にしました。
1.「マイレポート」→「レイアウト」→「HTMLの編集」
(ウィジットのテンプレートを展開のチェックボックスにチェックを入れる)
2.]]></b:skin>より前に(CSS部分)以下のコードを貼り付ける
/* Label Cloud Styles
----------------------------------------------- */
#labelCloud {text-align:center;font-family:arial,sans-serif;}
#labelCloud .label-cloud li{display:inline;background-image:none !important;padding:0 5px;margin:0;vertical-align:baseline !important;border:0 !important;}
#labelCloud ul{list-style-type:none;margin:0 auto;padding:0;}
#labelCloud a img{border:0;display:inline;margin:0 0 0 3px;padding:0}
#labelCloud a{text-decoration:none}
#labelCloud a:hover{text-decoration:underline}
#labelCloud li a{}
#labelCloud .label-cloud {}
#labelCloud .label-count {padding-left:0.2em;font-size:9px;color:#000}
#labelCloud .label-cloud li:before{content:"" !important}
3.]]></b:skin>から</head>の間に以下のタグを貼り付ける
<script type='text/javascript'>
// Label Cloud User Variables
var cloudMin = 1;
var maxFontSize = 20;
var maxColor = [0,0,255];
var minFontSize = 10;
var minColor = [0,0,0];
var lcShowCount = false;
</script>
4.「<b:widget id='Label1' locked='false' title='Labels' type='Label'/>」の
1行を探し出し、<b:widget id='Label1' locked='false' title='Label Cloud' type='Label'>から</b:widget>までを以下のコードと差し替える
<b:widget id='Label1' locked='false' title='Label Cloud' type='Label'>
<b:includable id='main'>
<b:if cond='data:title'>
<h2><data:title/></h2>
</b:if>
<div class='widget-content'>
<div id='labelCloud'/>
<script type='text/javascript'>
// Don't change anything past this point -----------------
// Cloud function s() ripped from del.icio.us
function s(a,b,i,x){
if(a>b){
var m=(a-b)/Math.log(x),v=a-Math.floor(Math.log(i)*m)
}
else{
var m=(b-a)/Math.log(x),v=Math.floor(Math.log(i)*m+a)
}
return v
}
var c=[];
var labelCount = new Array();
var ts = new Object;
<b:loop values='data:labels' var='label'>
var theName = "<data:label.name/>";
ts[theName] = <data:label.count/>;
</b:loop>
for (t in ts){
if (!labelCount[ts[t]]){
labelCount[ts[t]] = new Array(ts[t])
}
}
var ta=cloudMin-1;
tz = labelCount.length - cloudMin;
lc2 = document.getElementById('labelCloud');
ul = document.createElement('ul');
ul.className = 'label-cloud';
for(var t in ts){
if(ts[t] < cloudMin){
continue;
}
for (var i=0;3 > i;i++) {
c[i]=s(minColor[i],maxColor[i],ts[t]-ta,tz)
}
var fs = s(minFontSize,maxFontSize,ts[t]-ta,tz);
li = document.createElement('li');
li.style.fontSize = fs+'px';
li.style.lineHeight = '1';
a = document.createElement('a');
a.title = ts[t]+' Posts in '+t;
a.style.color = 'rgb('+c[0]+','+c[1]+','+c[2]+')';
a.href = '/search/label/'+encodeURIComponent(t);
if (lcShowCount){
span = document.createElement('span');
span.innerHTML = '('+ts[t]+') ';
span.className = 'label-count';
a.appendChild(document.createTextNode(t));
li.appendChild(a);
li.appendChild(span);
}
else {
a.appendChild(document.createTextNode(t));
li.appendChild(a);
}
ul.appendChild(li);
abnk = document.createTextNode(' ');
ul.appendChild(abnk);
}
lc2.appendChild(ul);
</script>
<noscript>
<ul>
<b:loop values='data:labels' var='label'>
<li>
<b:if cond='data:blog.url == data:label.url'>
<data:label.name/>
<b:else/>
<a expr:href='data:label.url'><data:label.name/></a>
</b:if>
(<data:label.count/>)
</li>
</b:loop>
</ul>
</noscript>
<b:include name='quickedit'/>
</div>
</b:includable>
</b:widget>
5.テンプレートを保存して終了
表示のカスタマイズ方法は「1」のサイトの下段に表示
・Navbarを消す
→以下のCSSをテンプレートの<head>~</head>
#navbar #Navbar1 iframe{
height:0px;
display:none;
visibility:hidden;
}
・サイドバーのラベルの高さを変える。
→paddingの値を変える
/* Sidebar Content
----------------------------------------------- */
.sidebar h2 {
margin: 1.6em 0.5em;
padding: 2.5px 2.5px;
background-color: $sidebarTitleBgColor;
font-size: 100%;
color: $sidebarTitleTextColor;
}
Sticnote Generator 「Super Stickies」
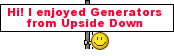
Tag Cloudを探している時に見つけたGeneratorを紹介
Tag Cloud Generator

ずーっと探してました、Tag Cloud!
でもFeed Burnerを利用していると、Tag Clickもエントリーの追加ができず・・・
海外のWeb Toolを利用しても、思うようにリンクが張れず・・・
普通のタグクラウドもかっこいいなぁと思っていたんですが・・・
「Flash Tag Cloud」なるものを発見!動いてる!かっこいい!
でも、for WPとか、for WordPressと書いてある・・・Bloggerじゃ駄目なのかと
諦めていたところに・・・Blogger Busterさんのところに記事が!
Blogumus: a flash animated label cloud for Blogger!
ここに丁寧に「Flash Tag Cloud」の設定方法が書いてあるじゃないですか!
早速、実行して左上のタグクラウドがその結果ですw
先に言っておきますが、設定方法を書いておきますが・・・自己責任でお願いします。
(既存のテンプレートの保存はしておいたほうがいいですよ!)
まず、「マイレポート」→「レイアウト」→「HTMLの編集」を選択します。
「ウィジットのテンプレートを展開」のチェックボックスにチェックを入れます。
長い長いHTMLの中から、次の一文を探し出します。
・「sidebar」の部分は名前が違うかもしれません、
「prefferd="yes"」を目印に!
上の一行のすぐあとに、下のHTMLタグを貼り付けます。
以上で、設定は完了です。「プレビュー」で確認してみましょう。
デフォルトの状態では以下のような設定になっています。
・幅:240px
・高さ:300px
・背景色:白
・テキスト色:グレー
・フォントサイズ:12
幅・高さを変更するには、 色のついた部分の数値を変えます。
背景色を変更するには、色のついた部分の数値を変えます。
テキスト色を変更するには、 色のついた部分の数値を変えます。
フォントサイズを変更するには、 色のついた部分の数値を変えます。
以上、なのですが、今回は私のスキル不足により、
スクリーンショットで対応しました。後日修正します。
Google Chromeに保存されたパスワードを表示するツールです。
Google ChromeはWebサイトにログインしたあとに、
パスワードの保存をしますが、保存したパスワードを表示してくれます。
・パスワード利用時のURL
・ユーザー名
・パスワード
・登録した時間
以上のような情報が表示されますが、それ以外の情報も表示されます。
どのサイトのパスワードを登録させたかを確認する際に役立つのではないでしょうか?
テキストに保存することや表示されたパスワードやユーザー名を編集できるようです。
Webサイト
ChromePass 1.00
ダウンロードはこちらからでも可能
えーと、Google Chromeの表示がちょっとおかしいと書いたんですが・・・
大学の友人に聞いたところ、そのような現象は俺だけのようで・・・
嘘ついてたわけじゃないんです、本当に画像とかFlashが表示されなくて・・・
そして、直りました!
どうやったかと言うと・・・履歴の全削除!
今までの全ての履歴を削除しました!
そうしたら・・・直りましたwww
本当にお騒がせしました。すみません。
曖昧ですが、昨夜くらいからGoogle Chromeがおかしい・・・
「何もしていないのに」www
と思ってブログ書こうとしたら・・・
まず、Bloggerがw
・書き込み枠が広がってる
・プレビューが無い
・「作成」?簡単に編集できるとこが無い
・投稿オプションが表示されっぱなし
・既存のラベルが表示されず、選択できない
あれ?Bloggerがおかしいのかな?と思いながらも書いていますが・・・
これもどうやらブラウザ(GoogleChromeの問題っぽいです、今Safariで確認しましたw)
話を元に戻しまして、Google Chromeでこのブログを見ると、
・トップ画像が表示されない
・Picasaからの埋め込み画像も表示されていない
・Flashを利用している部分が表示されない
気がついたのは↑の3つですが、これはここのブログだけじゃなくて、
どのWebサイトを見ても表示されないので・・・
Google Chromeの問題なんじゃないかなぁと思うんですが・・・どうなんでしょうねw
それと、結構Google Chromeを利用しているわけですが、
ちょっと気がついたことを
・マウス操作でテキストを貼り付ける際に、意図しないところに貼り付けてしまう。
(Ctrl+Vで対応)
・半角アルファベット⇔全角ひらがなを繰り返すと半角入力しかできなくなる。
(タスクバーから入力方法を変更)
・マウスのカーソル位置とWeb上の選択位置がずれる。
と、いくつか気がついたのですが私の環境だけかもしれませんw
ブラウザに関しては、以前の表示速度実験で利用していた、他のブラウザでは
しっかり表示されるので・・・Google Chromeの問題じゃないかなぁ・・・
前回、グループチャットによるチャットルームの作成方法を紹介しました。
今回はオープンチャットによるチャットルームの作成方法を紹介します。
そもそも、グループチャットとオープンチャットの違いってなんだろうw
グループチャットはSkypeを利用している仲間同士がちょっとした会話のために
利用することが多いと思うので、最初はお互いが知り合いである必要があります。
しかし、オープンチャットの場合は、
・チャットルームがURLを持っているので、インターネット上に公開できる。
・Skype利用者なら誰でも参加することができる。(認証に関することは別として)
以上2つがグループチャットとの違いです。
それ以外はグループチャットと変わりありません。
しかし、チャットルームがURLを持っているということは、
例えば車に関するブログを作成していた場合、そのブログにオープンチャットのURLを
提示することでブログを読んでいるSkypeユーザーが参加して車に関する話題で会話をすることができます、新しい友人がオンライン上でできるかもしれませんw
ブログやSNSでコメントをやり取りする静的なやりとりよりも、動的なチャットの方が
相手を身近に感じることができるかもしれません。
ここまでは、オープンチャットいいんじゃない?みたいな感じですが、
「誰でも参加できる」ことが問題になってきます。これはチャットルームの管理者が
承認後に書き込みや閲覧ができるように設定できるので、その機能を利用しましょう。
私としては、承認前にブログみて来ました!とか○○に興味があるので!と
そのチャットルームの管理者に個別のチャットでメッセージをやりとりして、
コンタクトの交換などをしてから管理者は承認をするのがベストだと思いますw
またまた、前置きが長くなりましたがwww
オープンチャットの作成方法です!
Skypeのメインウィンドウ、ツールバーから
「チャット」→「オープンチャットの開始」をクリックします。
 |
| 送信者 009open |
 |
| 送信者 009open |
 |
| 送信者 009open |
 |
| 送信者 009open |
 |
| 送信者 009open |
 |
| 送信者 009open |
 |
| 送信者 009open |
 |
| 送信者 009open |
 |
| 送信者 009open |
 |
| 送信者 009open |